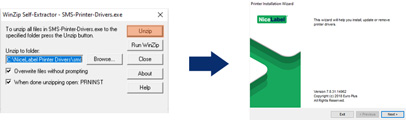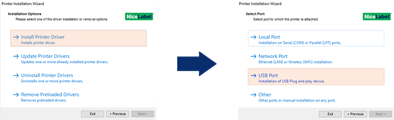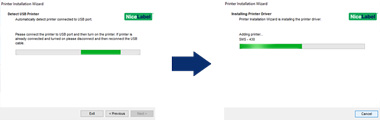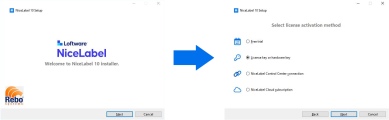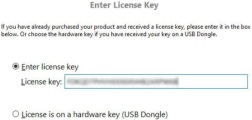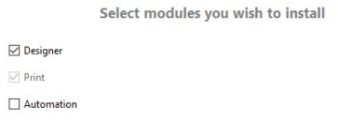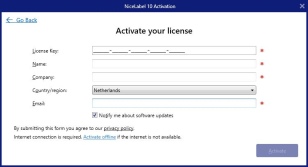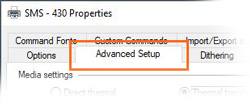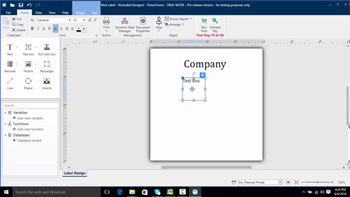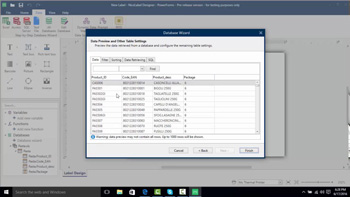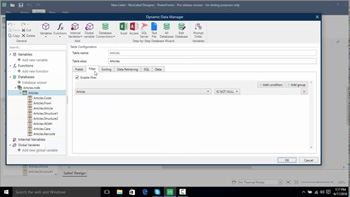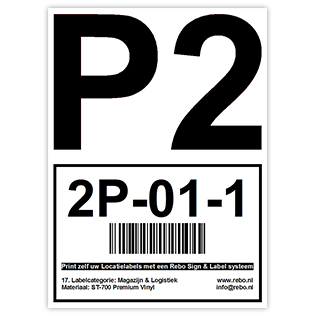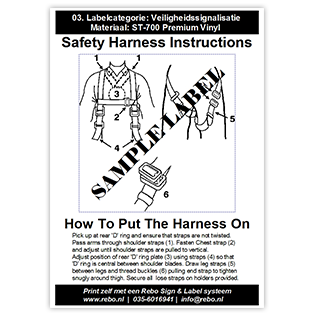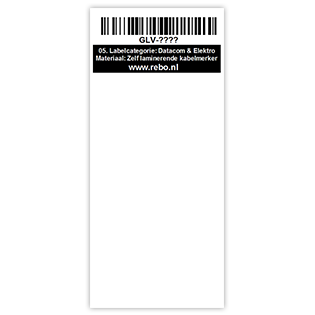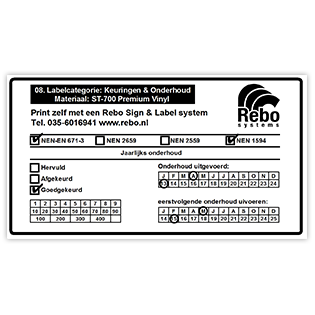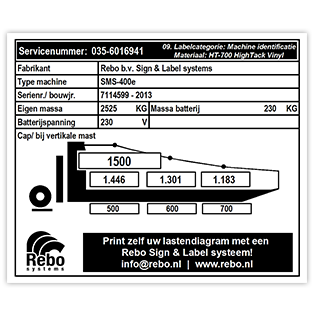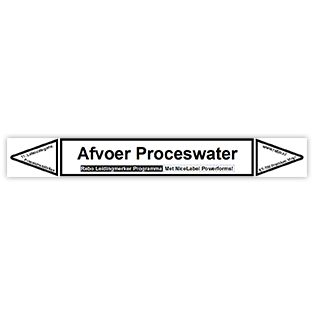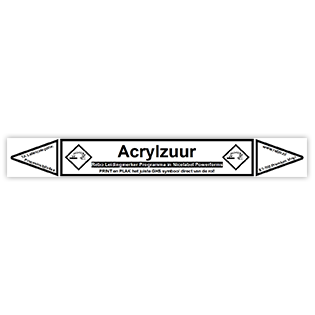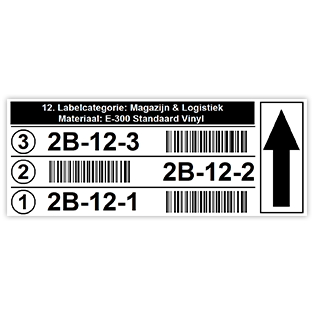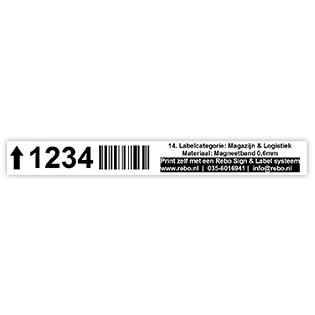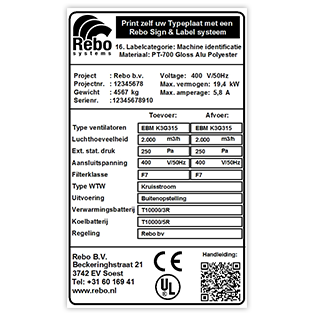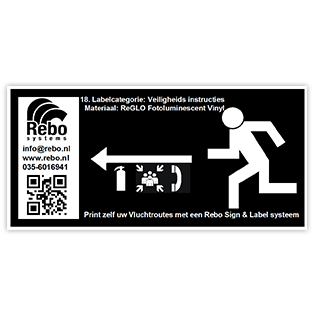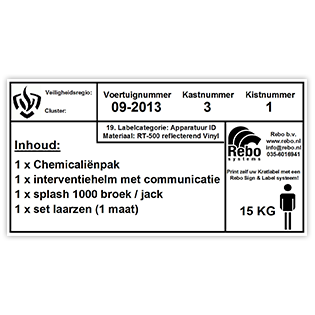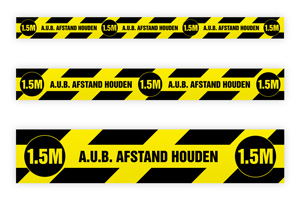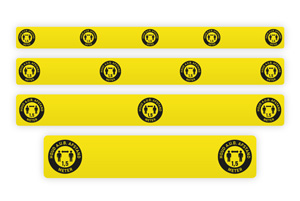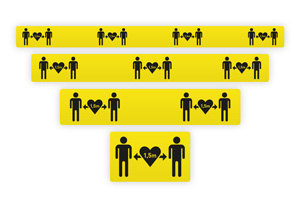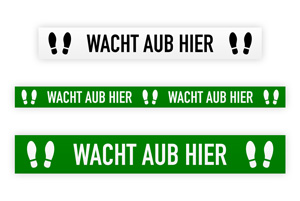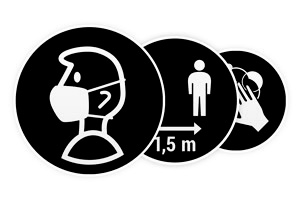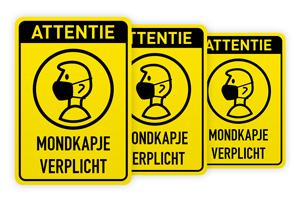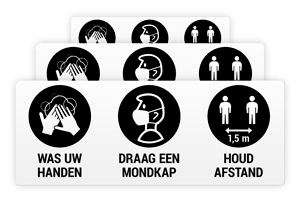Aan de slag met uw
SMS-920 of SMS-930

Hier volgt de USB installatie van de printer driver.
Wilt u naderhand de printer instellen voor gebruik via een LAN verbinding? Bekijk dan de desbetreffende instructievideo (Stap 6 | Instructievideo’s).
1
Zet uw printer klaar maar schakel deze nog niet in en verbind deze nog niet met uw computer.
2
Download de SMS printer driver en start vervolgens het SMS-Printer-Drivers.exe bestand
(Fout bij downloaden? Klik met de rechtermuis en selecteer “Opslaan als”)
De wizard zal uw SMS printer herkennen en hierna wordt de printer driver automatisch geïnstalleerd!
(Niet gelukt? Neem contact op met support@rebo.nl of bel 035 – 2400 137)

Hier volgt de USB installatie van de printer driver.
Wilt u naderhand de printer instellen voor gebruik via een LAN verbinding? Bekijk dan de desbetreffende instructievideo (Stap 6 | Instructievideo’s).
1
Zet uw printer klaar maar schakel deze nog niet in en verbind deze nog niet met uw computer.
2
Download de SMS printer driver en start vervolgens het SMS-Printer-Drivers.exe bestand
(Fout bij downloaden? Klik met de rechtermuis en selecteer “Opslaan als”)
De wizard zal uw SMS printer herkennen en hierna wordt de printer driver automatisch geïnstalleerd!
(Niet gelukt? Neem contact op met support@rebo.nl of bel 035 – 2400 137)

Installeer de NiceLabel software zodat u labels kunt ontwerpen en afdrukken.
Tip: Houd alvast uw NiceLabel licentiecode bij de hand.
1
Download hieronder uw software versie en start het installatiebestand.
NiceLabel 10
NiceLabel 2019
(Fout bij downloaden? Klik met de rechtermuis en selecteer “Opslaan als”)

5
Bepaal de locatie waar NiceLabel geïnstalleerd moet worden en selecteer Volgende

6
De software zal nu geïnstalleerd worden. Als de installatie voltooid is, start dan de applicatie NiceLabel Designer op met de snelkoppeling op uw bureaublad.

NiceLabel is nu klaar voor gebruik.
(Niet gelukt? Neem contact op met support@rebo.nl of bel 035 – 2400 137)
Installeer de NiceLabel software zodat u labels kunt ontwerpen en afdrukken.
Tip: Houd alvast uw NiceLabel licentiecode bij de hand.
1
Download hieronder uw software versie en start het installatiebestand.
NiceLabel 10
NiceLabel 2019
(Fout bij downloaden? Klik met de rechtermuis en selecteer “Opslaan als”)

5
Bepaal de locatie waar NiceLabel geïnstalleerd moet worden en selecteer Volgende

6
De software zal nu geïnstalleerd worden. Als de installatie voltooid is, start dan de applicatie NiceLabel Designer op met de snelkoppeling op uw bureaublad.

NiceLabel is nu klaar voor gebruik.
(Niet gelukt? Neem contact op met support@rebo.nl of bel 035 – 2400 137)
Onderstaande hulpprogramma’s zijn vereist of aanbevolen bij het gebruik van NiceLabel label software zodat u nog makkelijker uw labels kunt ontwerpen en afdrukken.
1
SVG Explorer
Windows Verkenner plug-in voor voorvertoning van SVG afbeeldingen.
2
Grafische Symbolen bibliotheek V4
Exclusief voor onze klanten: duizenden industriële & technische symbolen, officiële keurmerken en logo’s in hoge kwaliteit.
Ziet u geen voorbeeld van deze symbolen? Klik in uw Windows Verkenner op de Rechtermuisknop > Beeld > Normale pictogrammen of Grote pictogrammen
Oude clipart (WMF)
Zoekt u oude symbolen die in onze vorige versie(s) van clipart stonden? Hieronder kunt u deze downloaden. Let op: Deze voldoen niet aan de laatste ISO normen.
Ziet u geen voorbeeld van deze symbolen? Download en installeer deze gratis tool. Klik hierna in uw Windows Verkenner op de Rechtermuisknop > Beeld > Normale pictogrammen of Grote pictogrammen
3
Microsoft Database Engine
Vereist om NiceLabel met een Microsoft Excel of Access bestand te koppelen.
U heeft nu alle hulpprogramma’s geïnstalleerd.
(Niet gelukt? Neem contact op met support@rebo.nl of bel 035 – 2400 137)
Onderstaande hulpprogramma’s zijn vereist of aanbevolen bij het gebruik van NiceLabel label software zodat u nog makkelijker uw labels kunt ontwerpen en afdrukken.
1
SVG Explorer
Windows Verkenner plug-in voor voorvertoning van SVG afbeeldingen.
2
Grafische Symbolen bibliotheek V4
Exclusief voor onze klanten: duizenden industriële & technische symbolen, officiële keurmerken en logo’s in hoge kwaliteit.
Ziet u geen voorbeeld van deze symbolen? Klik in uw Windows Verkenner op de Rechtermuisknop > Beeld > Normale pictogrammen of Grote pictogrammen
Oude clipart (WMF)
Zoekt u oude symbolen die in onze vorige versie(s) van clipart stonden? Hieronder kunt u deze downloaden. Let op: Deze voldoen niet aan de laatste ISO normen.
Ziet u geen voorbeeld van deze symbolen? Download en installeer deze gratis tool. Klik hierna in uw Windows Verkenner op de Rechtermuisknop > Beeld > Normale pictogrammen of Grote pictogrammen
3
Microsoft Database Engine
Vereist om NiceLabel met een Microsoft Excel of Access bestand te koppelen.
U heeft nu alle hulpprogramma’s geïnstalleerd.
(Niet gelukt? Neem contact op met support@rebo.nl of bel 035 – 2400 137)
Onderstaande stappen beschrijven hoe de materialen geplaatst worden.
Onderstaande stappen beschrijven hoe de materialen geplaatst worden.
Instructievideo bekijken
Bekijk in deze instructievideo hoe het label materiaal en printlint geplaatst worden.
(Heeft u na het bekijken hiervan nog vragen? Neem contact op met onze support afdeling)
Instructievideo bekijken
Bekijk in deze instructievideo hoe het label materiaal en printlint geladen worden.
(Heeft u na het bekijken hiervan nog vragen? Neem contact op met onze support afdeling)
Onderstaande stappen beschrijven hoe de materialen geplaatst worden.
Onderstaande stappen beschrijven hoe de materialen geplaatst worden.
Instructievideo bekijken
Bekijk in deze instructievideo hoe het label materiaal en printlint geplaatst worden.
(Heeft u na het bekijken hiervan nog vragen? Neem contact op met onze support afdeling)
Instructievideo bekijken
Bekijk in deze instructievideo hoe het label materiaal en printlint geladen worden.
(Heeft u na het bekijken hiervan nog vragen? Neem contact op met onze support afdeling)
NiceLabel instellingen
Voer de volgende stappen uit:
1
Open NiceLabel Designer en ga naar Bestand > Opties

2
Klik op tabblad Designer
3
Bij Openingsmodus schakel optie Elk document weergeven in eigen venster in.
Bij Bron printerinstellingen kies optie Printerinstellingen opgeslagen in het etiket gebruiken

4
Klik op OK om de wijzigingen op te slaan
Materiaal-specifieke printerinstellingen
In de meeste gevallen voldoen de standaardinstellingen van de printer en hoeft u niets te wijzigen.
Mocht het nodig zijn kunt deze instellingen naar wens aanpassen.
Open de printer driver instellingen om bijvoorbeeld schaar/afscheurstrip, warmte, snelheid, sensor keuze voor het type materiaal (media type) te wijzigen:
1
Open of creëer een label en klik rechtsonder in NiceLabel op het printer icoon

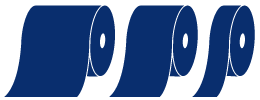
Doorlopende rol tape
Indien u gebruik maakt van doorlopende rollen tape dan moet het Media type worden ingesteld op “Continuous”


Rol etiketten met tussenruimtes
Bij rollen etiketten zonder strepen op de achterzijde moet het Media type worden ingesteld op “Label with gaps”


Rol met strepen of uitsparingen
Gebruikt u materiaal met uitsparingen of strepen op de achterzijde? Kies Media type “Label with marks”

NiceLabel instellingen
Voer de volgende stappen uit:
1
Open NiceLabel Designer en ga naar Bestand > Opties

2
Klik op tabblad Designer
3
Bij Openingsmodus schakel optie Elk document weergeven in eigen venster in.
Bij Bron printerinstellingen kies optie Printerinstellingen opgeslagen in het etiket gebruiken

4
Klik op OK om de wijzigingen op te slaan
Materiaal-specifieke printerinstellingen
In de meeste gevallen voldoen de standaardinstellingen van de printer en hoeft u niets te wijzigen.
Mocht het nodig zijn kunt deze instellingen naar wens aanpassen.
Open de printer driver instellingen om bijvoorbeeld schaar/afscheurstrip, warmte, snelheid, sensor keuze voor het type materiaal (media type) te wijzigen:
1
Open of creëer een label en klik rechtsonder in NiceLabel op het printer icoon

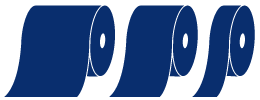
Doorlopende rol tape
Indien u gebruik maakt van doorlopende rollen tape dan moet het Media type worden ingesteld op “Continuous”


Rol etiketten met tussenruimtes
Bij rollen etiketten zonder strepen op de achterzijde moet het Media type worden ingesteld op “Label with gaps”


Rol met strepen of uitsparingen
Gebruikt u materiaal met uitsparingen of strepen op de achterzijde? Kies Media type “Label with marks”

Bekijk de instructievideo’s om goed bekend te raken met uw printer en software.
Heeft u vragen die hier niet beantwoord worden? Neem contact op met onze support afdeling.
Bekijk de instructievideo’s om goed bekend te raken met uw printer en software.
Heeft u vragen die hier niet beantwoord worden? Neem contact op met onze support afdeling.
Activeer eenvoudig uw Rebo webshop account om bestellingen te kunnen plaatsen in onze webshop.
Heeft u al een Rebo webshop account? Klik hier om in te loggen.
Hieronder ziet u de materialen die geschikt zijn voor uw printer.
Druk op één van onderstaande knoppen om direct uw label materialen te bestellen!
Wilt u kant-en-klare sjablonen gebruiken die u eenvoudig kunt bewerken en printen?
Download één van de onderstaande labels door op een afbeelding te klikken.
(Lukt het niet om dit bestand te downloaden? Klik met uw rechtermuisknop op een afbeelding en selecteer Bestand opslaan als)
Wilt u kant-en-klare sjablonen gebruiken die u eenvoudig kunt bewerken en printen?
Download één van de onderstaande labels door op een afbeelding te klikken.
(Lukt het niet om dit bestand te downloaden? Klik met uw rechtermuisknop op een afbeelding en selecteer Bestand opslaan als)
Maak gebruik van onderstaande extra downloads zoals de gebruikershandleiding en diverse handige tools.
SMS-920 / 930 snelstart gids
InkScape ontwerp software
NiceLabel Label Converter
Rebo B.V. Warranty document
Maak gebruik van onderstaande extra downloads zoals de gebruikershandleiding en diverse handige tools.